iPhone X support
By default, React Navigation aids in ensuring your application displays correctly on the iPhoneX. It does so by using SafeAreaView inside of UI elements that may interact with the sensor cluster ("the notch") or the home activity indicator.
Hidden/Custom Navigation Bar or Tab Bar
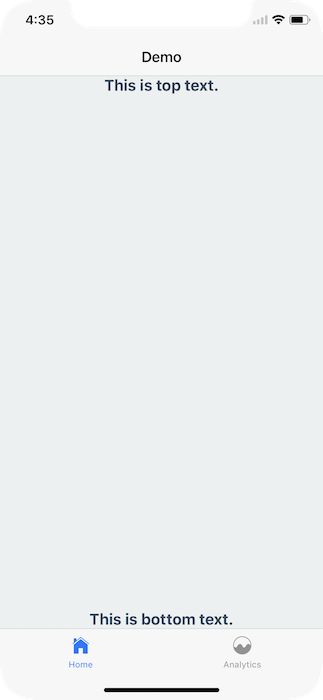
However, if you're overriding the default navigation bar, it's important to ensure your UI doesn't interfere with either of those hardware elements.
For example, if I render nothing for the header or tabBarComponent, nothing renders
const Tabs = createBottomTabNavigator({
...
}, {
tabBarComponent: () => null,
});
export default createStackNavigator({
...
}, {
headerMode: 'none',
});
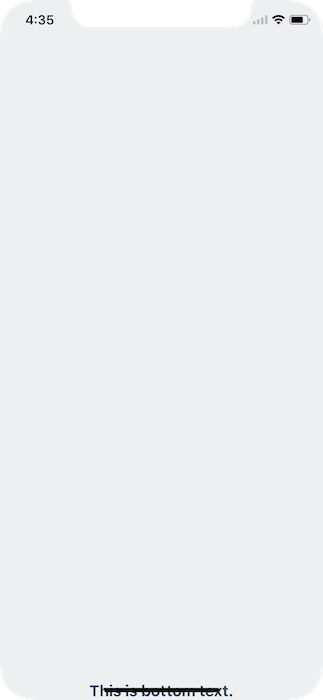
To fix this issue you can wrap your content in a SafeAreaView, which can be imported from react-navigation. Note that SafeAreaView should not wrap entire navigators, just the screen components or any content in them.
import { SafeAreaView } from 'react-navigation';
class MyHomeScreen extends Component {
render() {
return (
<SafeAreaView style={styles.container}>
<Text style={styles.paragraph}>This is top text.</Text>
<Text style={styles.paragraph}>This is bottom text.</Text>
</SafeAreaView>
);
}
}
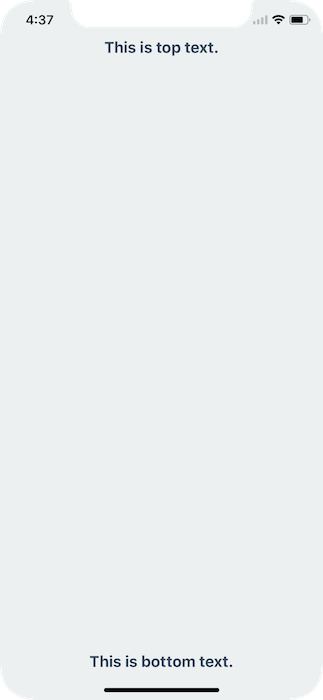
This will detect if the app is running on an iPhoneX and, if so, ensure the content isn't hidden behind any hardware elements.
Landscape Mode
Even if you're using the default navigation bar and tab bar if your application works in landscape mode it's important to ensure you content isn't hidden behind the sensor cluster.
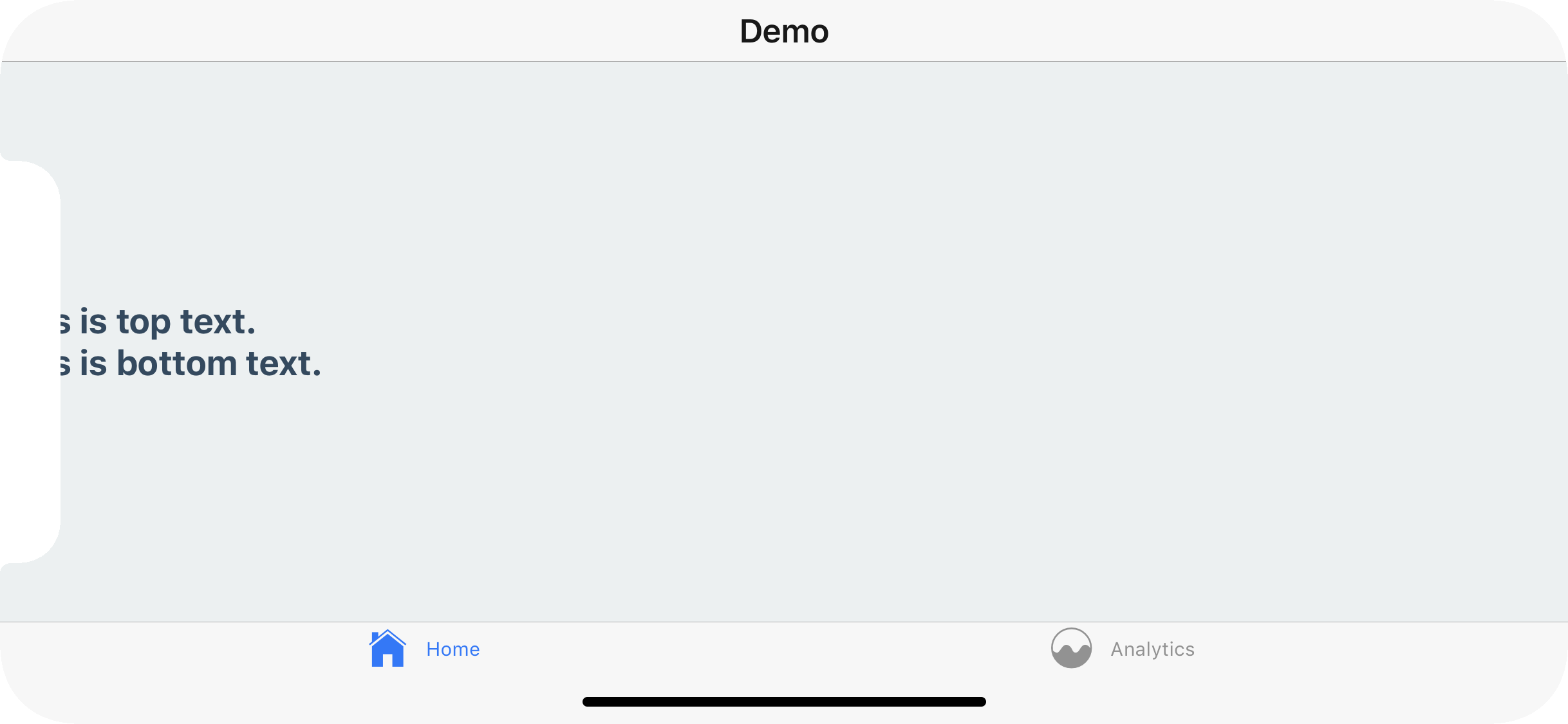
To fix this you can, once again, wrap your content in a SafeAreaView. This will not conflict with the navigation bar or tab bar's default behavior in portrait mode.
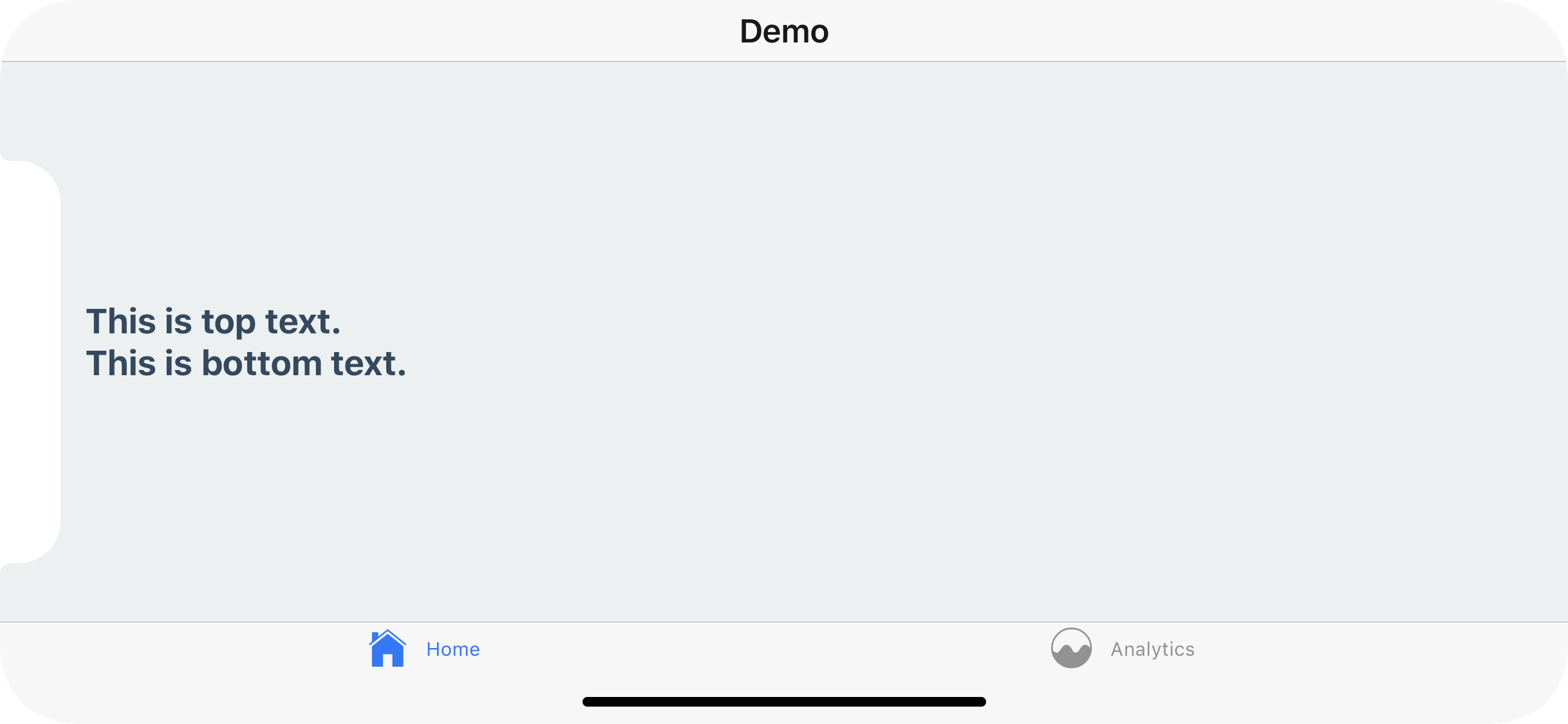
In conclusion, use the SafeAreaView component on the screens you register with a React Navigation navigator.
A Snack is available with the code used in this overview.
Use forceInset to get more control
In some cases you might need more control over which paddings are applied. For example, you can remove bottom padding by passing forceInset prop to SafeAreaView.
<SafeAreaView style={styles.container} forceInset={{ bottom: 'never' }}>
<Text style={styles.paragraph}>This is top text.</Text>
<Text style={styles.paragraph}>This is bottom text.</Text>
</SafeAreaView>
forceInset takes an object with the keys top | bottom | left | right | vertical | horizontal and the values 'always' | 'never'. Or you can override the padding altogether by passing an integer.
There is also a Snack available to demonstrate how forceInset behaves.